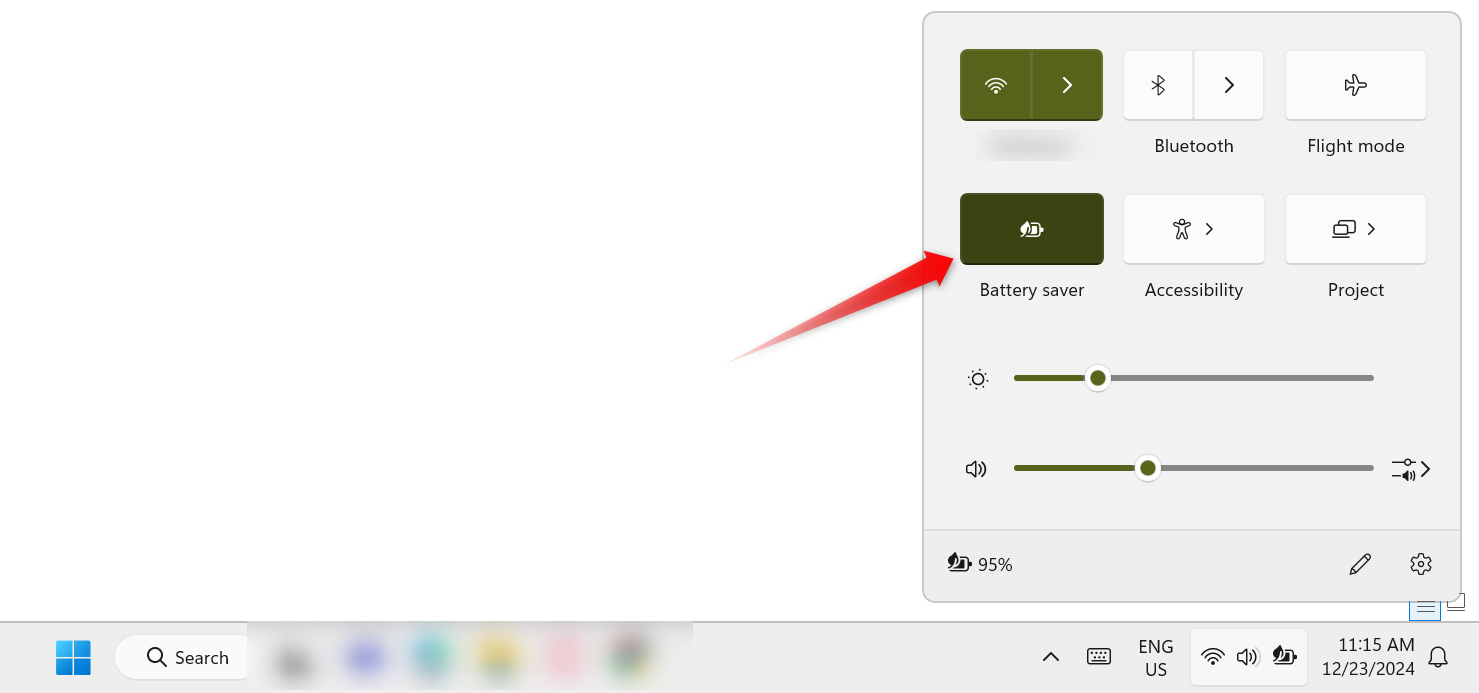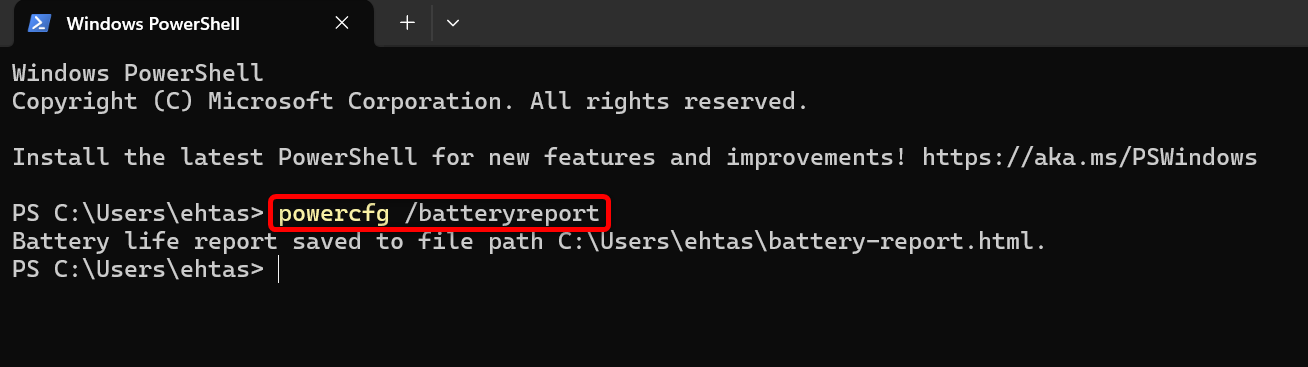Does your Windows laptop take ages to charge? Slow charging can be frustrating. Unless your laptop battery is near the end of its lifespan, you can follow a few simple practices to get your laptop powered up faster. So what are these practices, and how do they boost charging speed?
1 Use the Original Charger and Cable
Do you use a third-party charger to charge your laptop? If so, that could be the reason behind slow charging. Original chargers are designed with specific power ratings to match your device’s requirements. Using an incompatible charger, especially one with a lower power rating, may not provide sufficient power, leading to slower charging.
Similarly, a low-quality third-party charging cable, even when paired with an original charger, might not handle the required current, further delaying the charging process. To avoid this, get a charger or cable replacement from your laptop’s manufacturer. If that’s not possible, choose a certified charger from reputable brands that meet your laptop’s power specifications.
2 Don’t Connect Other Devices to Your Laptop
When plugged in, devices like smartphones, external hard drives, and other gadgets draw power from your laptop to charge or operate. This extra energy drain can slow down your laptop’s charging process, as the battery needs to support both the laptop and the connected devices. To resolve this issue, you should reduce the extra load on your laptop’s battery.
To do that, unplug any external devices while charging your laptop. This will prevent the additional energy drain, allowing your laptop to charge more quickly. If you need to use external gadgets, buy a USB hub with a separate power source. Alternatively, disconnect gadgets when they’re not actively needed and connect them only intermittently.
3 Plug Your Charger Directly Into a Wall Outlet
If you plug your charger into a low-quality power strip adapter, the charging process can be slowed down due to power fluctuations or limitations. In contrast, plugging your charger directly into a wall outlet provides a stable and sufficient power supply, which charges your laptop much faster.
For this reason, you should always use a wall outlet to benefit from more stable voltage and quicker charging. Wall outlets are also safer than other alternatives. If you have to use a power strip or adapter, ensure it is of high quality and supports the required wattage for your laptop charger to prevent slow charging and ensure safety.
4 Calibrate Your Battery Regularly
As time passes, a battery may become less accurate in estimating its charge level. So, it may appear to be charging slowly, even though it actually isn’t. Calibrating the battery resets the internal circuitry, helping it measure the charge more precisely. This also improves the battery’s overall health, allowing it to hold a charge more efficiently.
If you haven’t calibrated your laptop’s battery since you got it, you should do so. To calibrate, fully charge the battery to 100%, then discharge it completely to 0%. After that, charge it back to 100%. This process helps create a more accurate range between full and empty, which improves the battery’s ability to gauge its charge level.
5 Maintain Proper Air Flow
Overheating can also hinder the charging process. As the laptop’s internal temperature rises, the cooling system has to work harder, which increases power consumption and depletes the battery. High temperatures can also lead to thermal throttling, causing slower charging. Also, excessive heat reduces the battery’s efficiency in maintaining its charge.
To avoid this, you must keep your laptop cool during charging. Always place it on hard, flat surfaces instead of soft ones like beds or couches, and ensure the room is cool with a low ambient temperature. Also, regularly clean the laptop’s exhaust vents to improve airflow and keep the area around the laptop free of dust.
6 Put Your Laptop to Sleep While Charging
Using your laptop while charging continuously drains power to run components like the processor, drives, RAM, GPU, and cooling system, which slows down the charging process. Running power-hungry tasks while plugged in can make it even slower. Also, as explained earlier, the laptop’s heat can slow the charging process.
To speed up charging, you must put your laptop to sleep or shut it down while charging. This way, the power from the charger is dedicated solely to charging the battery. Without any active processes running, the laptop won’t overheat, allowing the battery to charge faster. This approach also helps improve the overall health of your device and battery.
7 Use Your Laptop Sparingly While Charging It
If you can’t put your laptop to sleep while charging and have to use it, be mindful of how you use it. Don’t run power-hungry tasks like video editing or gaming; they drain the battery quickly and slow the charging process. You must only stick to lighter tasks and return to normal usage once the battery is fully charged.
Also, close unnecessary background applications, reduce screen brightness, enable airplane mode if you don’t need internet access, and turn off non-essential features like animation effects. Keeping power saver mode on while charging can also help reduce power consumption. To enable it, open the system tray and click “Power Saver.”
8 Monitor Your Battery Health
If none of the above tips improve charging speed, your laptop’s battery might be too old to retain a charge properly or may have developed a fault. A clear sign of this is if the battery lasts less time than it used to. Checking the battery’s health can provide details about its capacity, charge cycles, and overall condition, helping you confirm if the battery is the issue.
To generate a battery health report, type “PowerShell” in the Windows Search bar, right-click the PowerShell utility, and select “Run as Administrator.” Next, type “powercfg /batteryreport” and press Enter. Navigate to “C:\Users\YOUR_USERNAME\battery-report.html” to view and analyze the report. If the battery health is poor, you must calibrate it or replace it with a new one.
If your laptop battery is in good condition, applying the tips above will help improve its charging speed. This minimizes downtime while your laptop is plugged in and ensures your device is ready when you need it. However, if the battery is too old or faulty, replacing it will be the only solution. A new battery will not only charge faster but also last much longer.
Source link